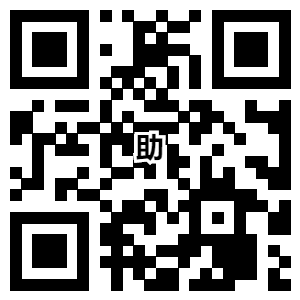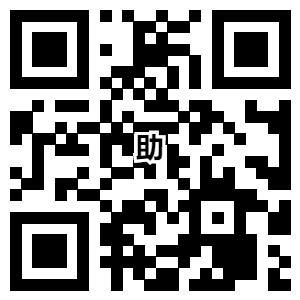笔记本电脑连接WiFi的步骤及方法
随着无线网络的普及,笔记本电脑连接WiFi已经成为我们日常生活中的常见操作。无论是在家中、办公室还是公共的地方,我们都可以通过连接WiFi来获取互联网的便利。下面将为大家介绍笔记本电脑连接WiFi的步骤及方法。
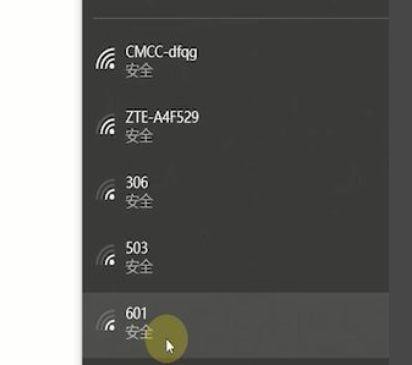
一、准备工作
在连接WiFi之前,1需要确保以下几个条件:
1. 笔记本电脑具备无线网卡功能:现在大部分笔记本电脑都内置了无线网卡,如果你的电脑没有无线网卡功能,可以通过购买外置的无线网卡来实现连接WiFi的功能。

2. 有可用的WiFi网络:无线网络需要基站或路由器提供信号,所以在连接WiFi之前,需要确保周围有可用的WiFi网络。可以通过手机、平板电脑等设备来搜索附近的WiFi网络,如果有可用的网络,那么你的笔记本电脑也应该能够搜索到。

二、连接WiFi的步骤
1. 打开笔记本电脑的无线网络功能:在大多数笔记本电脑上,无线网络功能可以通过按下F2、Fn F2或者电脑侧面的无线网络开关等方式来打开。根据不同品牌和型号的笔记本电脑,具体的操作方式可能会有所不同,可以参考电脑的说明书或者在互联网上搜索相关的操作方法。
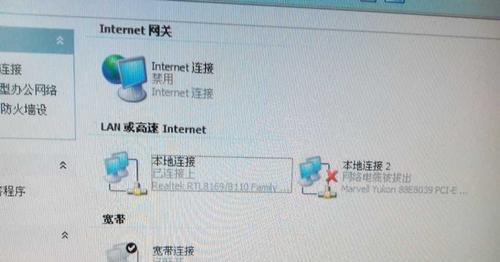
2. 打开WiFi网络列表:一旦无线网络功能打开,笔记本电脑就会自动搜索附近的WiFi网络,并将搜索到的网络显示在一个列表中。在Windows系统中,可以通过点击任务栏右下角的WiFi图标来打开WiFi网络列表;在Mac系统中,可以点击屏幕右上角的WiFi图标来打开WiFi网络列表。
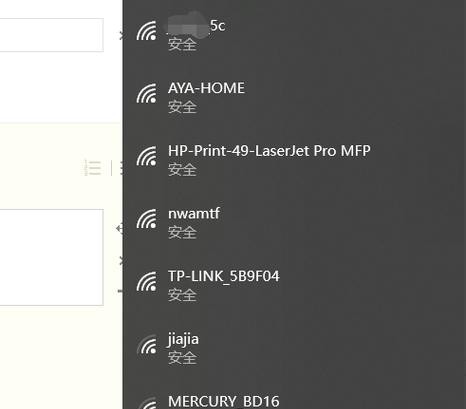
3. 选择要连接的WiFi网络:在WiFi网络列表中,会显示出附近的所有可用WiFi网络。根据WiFi网络的名称和信号强度,选择一个你想要连接的WiFi网络。如果是在公共的地方,可能需要输入密码才能连接上WiFi网络,所以在选择时要注意是否有密码保护。
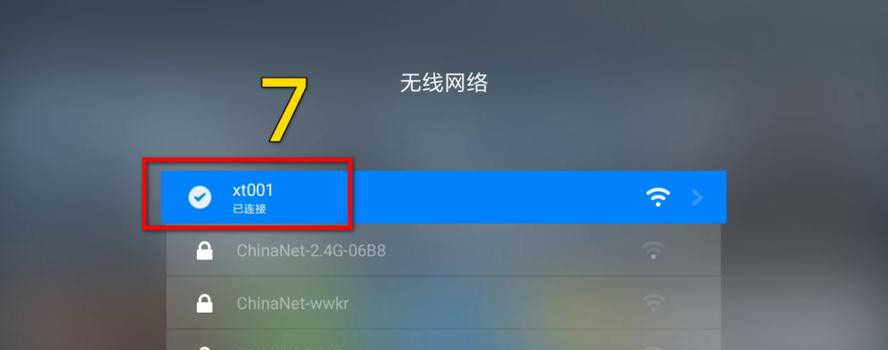
4. 输入WiFi密码:如果要连接的WiFi网络有密码保护,那么在选择完WiFi网络后,系统会要求你输入密码。输入正确的密码后,点击连接按钮即可连接上WiFi网络。
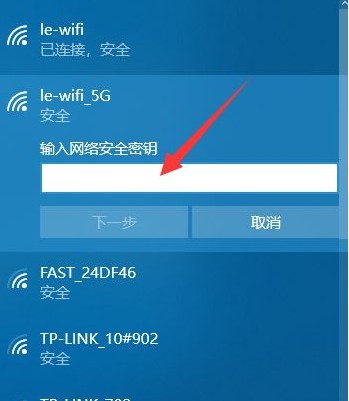
5. 等待连接成功:一旦点击了连接按钮,笔记本电脑就会尝试连接WiFi网络。在连接过程中,电脑会显示连接状态,如果连接成功,就会显示已连接的提示信息;如果连接失败,可能是密码错误或者信号不稳定等原因,可以尝试重新连接或者选择其他的WiFi网络。
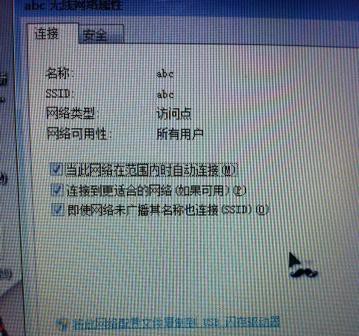
三、连接WiFi的注意事项
1. 密码保护:为了保护WiFi网络的安全,大多数WiFi网络都会设置密码保护。在连接WiFi时,一定要确保输入正确的密码,否则无法连接上WiFi网络。
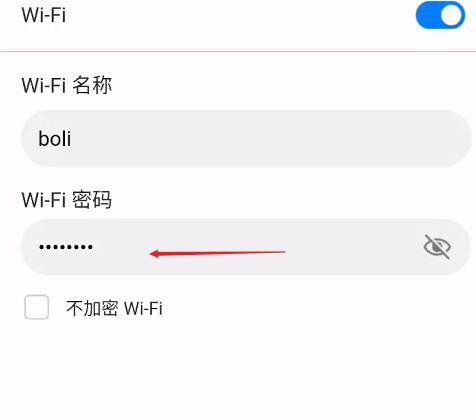
2. 信号强度:WiFi网络的信号强度会影响连接的稳定性和速度。如果信号强度较弱,可能会导致连接不稳定或者速度较慢。所以,在选择WiFi网络时,要尽量选择信号强度较好的网络。
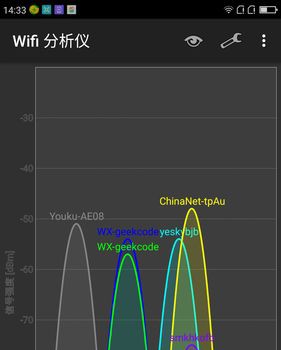
3. 公共WiFi网络:在公共的地方连接WiFi时,要注意网络的安全性。尽量选择有信誉的WiFi网络,并避免在连接时输入个人敏感信息。

4. 更新驱动程序:为了获得更好的连接体验,可以定期更新笔记本电脑的无线网卡驱动程序。可以通过电脑品牌官方网站或者Windows系统的更新功能来获取最新的驱动程序。
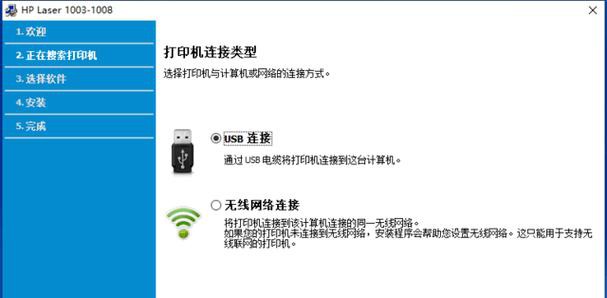
总结:
通过以上步骤,我们可以轻松地将笔记本电脑连接到WiFi网络上,享受互联网的便利。在连接WiFi时,要确保笔记本电脑具备无线网卡功能,并有可用的WiFi网络。在连接过程中,要注意密码保护、信号强度、公共WiFi网络的安全性,并定期更新驱动程序以获得更好的连接体验。希望以上介绍对大家有所帮助!
下一篇:最新的键盘驱动程序下载