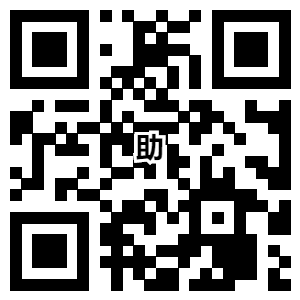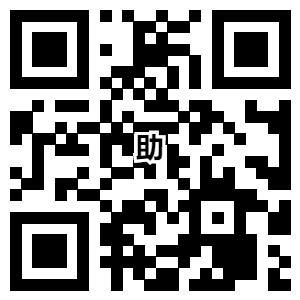学会使用电脑截屏快捷键,轻松抓取屏幕画面!
在现代社会中,电脑已经成为我们生活中不可或缺的一部分。无论是工作还是娱乐,我们都离不开电脑。而在使用电脑的过程中,有时我们需要将屏幕上的画面保存下来,或者与他人分享。这时候,学会使用电脑截屏快捷键就变得非常重要了。本文将为大家介绍如何使用电脑截屏快捷键,轻松抓取屏幕画面。
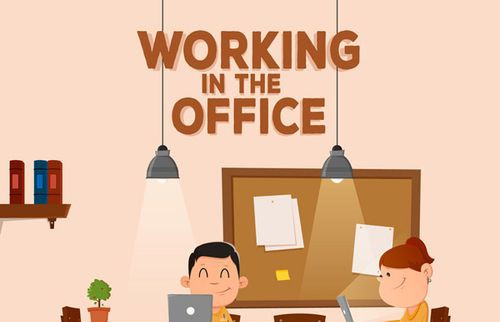
1,我们需要了解什么是截屏。截屏,即将屏幕上的画面进行拍照保存。通过截屏,我们可以将屏幕上的任何画面保存为图片文件,方便我们随时查看和使用。而电脑截屏快捷键,就是一组键盘上的组合键,通过按下这些组合键,就可以快速进行截屏操作。
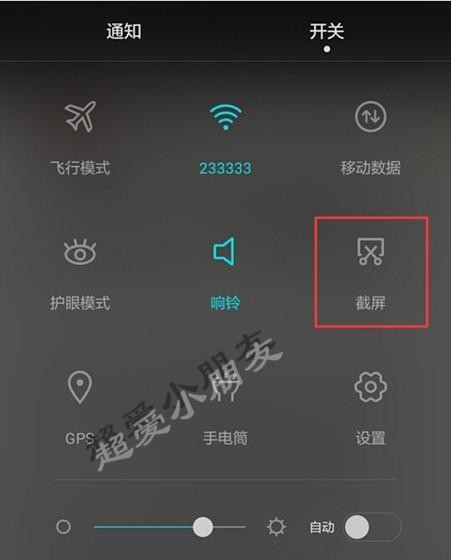
在Windows系统中,最常用的截屏快捷键是“Print Screen”键,简称“PrtSc”。这个键很有特色键盘的右上角,通常在“F12”键的左侧。按下“PrtSc”键后,屏幕上的画面会被复制到剪贴板中。然后,我们可以打开画图工具或其他图片处理软件,将剪贴板中的画面粘贴到新建的文件中,即可完成截屏操作。

另外,在Windows系统中,还有一些其他的截屏快捷键。例如,“Alt PrtSc”组合键可以截取当前活动窗口的画面,而不是整个屏幕。这在需要截取某个特定窗口的画面时非常方便。此外,“Win PrtSc”组合键可以直接将截屏保存为图片文件,而不需要再进行粘贴操作。这个图片文件会自动保存在“图片”文件夹中的“屏幕截图”文件夹下,方便我们随时查看和使用。
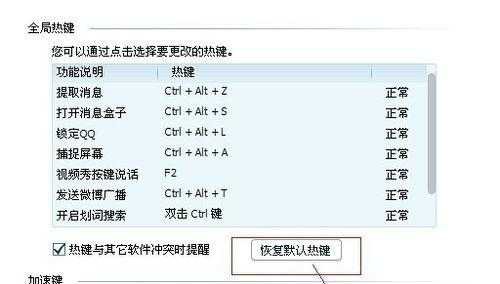
除了Windows系统,Mac系统也有自己的截屏快捷键。在Mac系统中,最常用的截屏快捷键是“Command Shift 3”组合键,可以截取整个屏幕的画面。按下这个组合键后,截屏的图片文件会自动保存在桌面上。如果我们只需要截取某个特定窗口的画面,可以使用“Command Shift 4”组合键。按下这个组合键后,鼠标会变成一个十字架的形状,我们可以拖动鼠标来选择需要截取的窗口,松开鼠标后,截屏的图片文件同样会保存在桌面上。
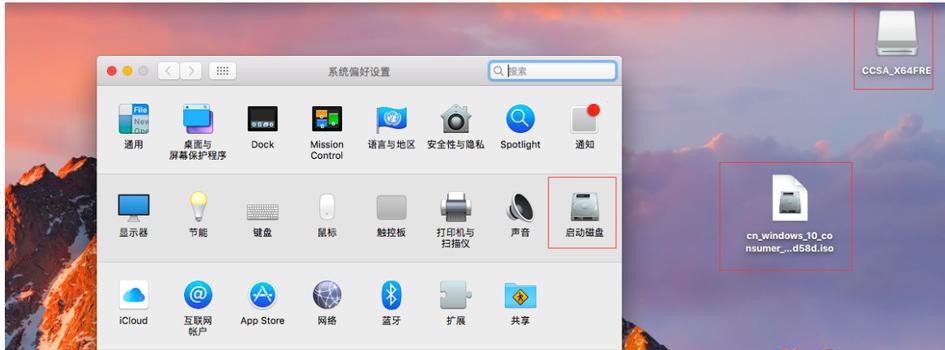
除了这些常用的截屏快捷键,不同的操作系统和不同的电脑品牌可能还有一些其他的截屏快捷键。我们可以通过查阅相关的操作手册或者在互联网上搜索来了解更多的截屏快捷键。掌握这些快捷键,可以让我们更加高效地进行截屏操作,轻松抓取屏幕画面。
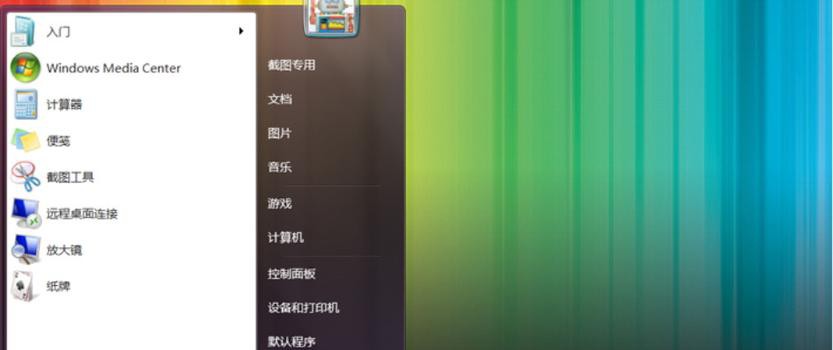
截屏不仅可以用于保存屏幕上的画面,还可以用于解决一些问题。例如,当我们遇到电脑出现错误提示或者异常现象时,我们可以通过截屏将这些信息记录下来,方便向技术支持人员寻求帮助。此外,截屏还可以用于制作教程或者演示文稿。通过截取屏幕上的操作步骤,我们可以清晰地展示给他人,帮助他们更好地理解和学习。
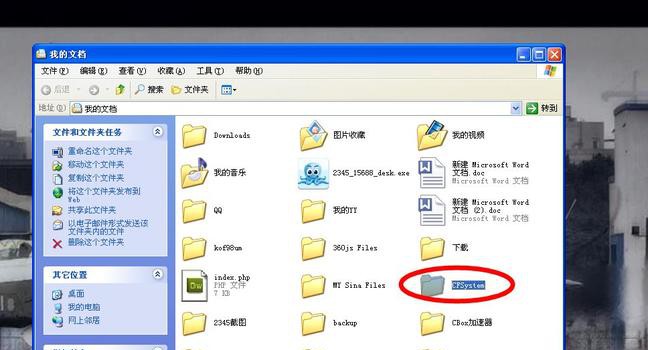
在学会使用电脑截屏快捷键之后,我们还可以进一步了解一些截屏技巧。例如,有时候我们只需要截取屏幕上的一部分画面,而不是整个屏幕。这时候,我们可以使用“Shift PrtSc”组合键,然后用鼠标拖动来选择需要截取的区域。此外,一些截屏工具还提供了编辑和标注的功能,我们可以在截屏后对图片进行一些处理,如添加文字、箭头或者马赛克等。这些功能可以使截屏更加灵活和实用。

总体来说,学会使用电脑截屏快捷键可以帮助我们轻松抓取屏幕画面,方便我们保存和分享。无论是在工作还是学习中,截屏都是一个非常实用的功能。通过掌握不同操作系统和电脑品牌的截屏快捷键,我们可以更加高效地进行截屏操作。同时,了解一些截屏技巧和工具的使用,可以让我们的截屏更加灵活和实用。希望本文对大家学会使用电脑截屏快捷键有所帮助!