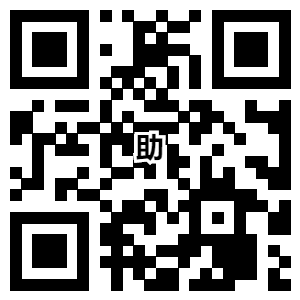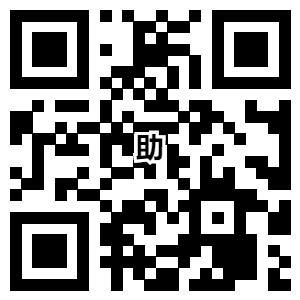电脑截屏必备技能:掌握这些快捷键,秒变截图高手!
电脑截屏是我们日常使用电脑时经常需要用到的功能之一。无论是截取屏幕上的文字、图片、视频,还是记录屏幕上的操作步骤,掌握一些快捷键可以让我们更加高效地进行截屏操作。下面将介绍一些常用的快捷键,帮助你在截屏时秒变截图高手。

1. 截取整个屏幕:按下“Print Screen”键(有时也标记为“PrtScn”、“PrtSc”或“PrtScrn”),然后将截图粘贴到任意图像处理软件中,如Paint、Photoshop等。你可以通过按下“Ctrl V”将截图粘贴到软件中,然后保存为图片文件。
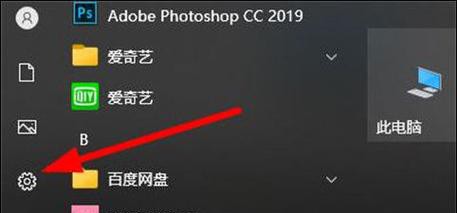
2. 截取当前活动窗口:按下“Alt Print Screen”键组合,系统会自动截取当前活动窗口的截图。同样,你可以将截图粘贴到图像处理软件中进行编辑和保存。
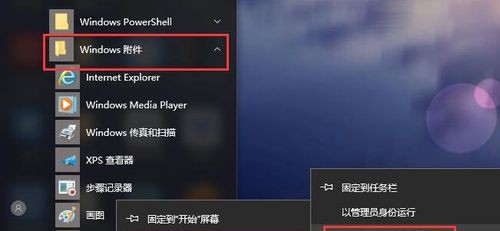
3. 截取指定区域:按下“Windows Shift S”键组合,屏幕会变暗,鼠标变为十字形。按住鼠标左键不放,拖动鼠标选择需要截取的区域,然后释放鼠标左键即可完成截图。截图将自动保存到剪贴板中,你可以将其粘贴到任意图像处理软件中进行编辑和保存。
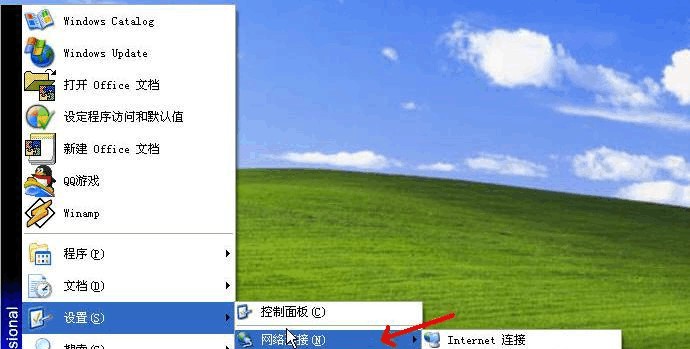
4. 使用截图工具:除了快捷键,还有许多截图工具可以帮助我们更加方便地进行截图操作。常见的截图工具有Snipping Tool(Windows自带的截图工具)、Snip & Sketch(Windows 10的新截图工具)、Greenshot、Snagit等。这些工具提供了更多的截图选项和编辑功能,可以满足不同用户的需求。
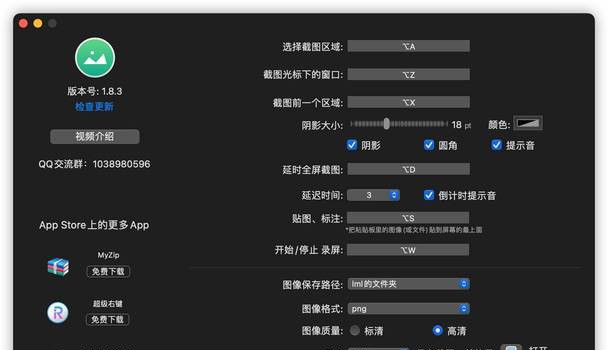
5. 设置截图保存路径:在使用截图工具时,我们可以设置截图的保存路径。这样可以方便我们在需要的时候快速找到截图文件。在截图工具的设置选项中,你可以选择将截图保存到指定文件夹,或者直接复制到剪贴板中。
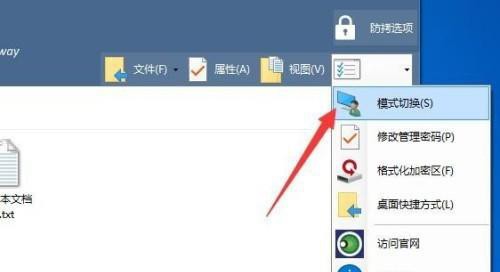
6. 添加标注和文字:有时候我们需要在截图上添加一些标注或文字说明,以便更好地表达我们的意思。截图工具通常提供了这些功能,你可以在截图上绘制线条、箭头、矩形等图形,或者添加文字说明,使截图更加清晰明了。
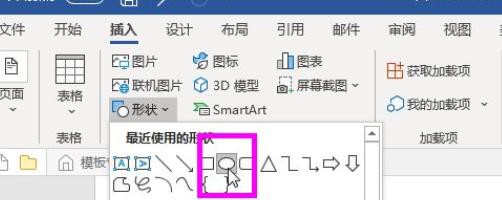
7. 截取滚动页面:当我们需要截取整个网页或长文档时,单个截屏可能无法满足需求。这时,一些截图工具提供了滚动截屏功能,可以自动滚动页面并截取很多个截图,然后将它们拼接成一个完整的截图。这样可以节省时间和精力,提高截图效率。
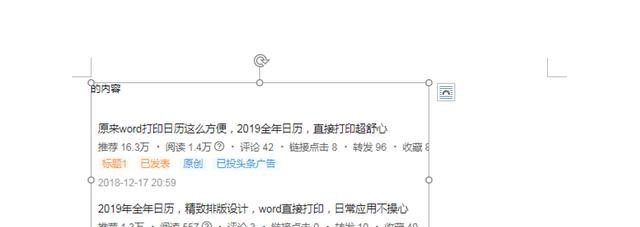
8. 使用快捷键截取特定区域:有时候我们只需要截取屏幕上的一小部分区域,而不是整个屏幕或当前活动窗口。一些截图工具提供了自定义快捷键来截取特定区域,你可以根据自己的需求设置快捷键,方便快速截取指定区域的截图。
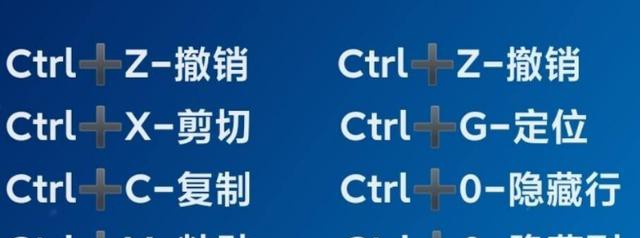
总结起来,掌握一些快捷键可以让我们在使用电脑时更加高效地进行截屏操作。无论是截取整个屏幕、当前活动窗口,还是指定区域的截图,快捷键都可以帮助我们快速完成截图任务。此外,一些截图工具还提供了更多的功能和选项,如添加标注和文字、设置截图保存路径、滚动截屏等,可以满足不同用户的需求。掌握这些技巧和工具,你将成为一名截图高手,能够更加轻松地进行截屏操作。