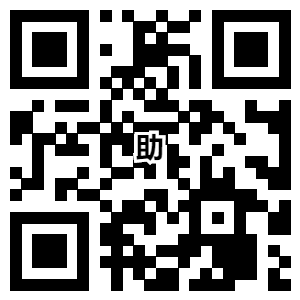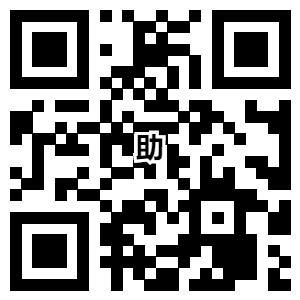电脑截屏的最佳方式:快速掌握截屏快捷键技巧!
请以电脑截屏的最佳方式:快速掌握截屏快捷键技巧!写一篇1217字的文章,要中文
电脑截屏是在日常使用电脑时非常常见的操作,它可以帮助我们快速记录屏幕上的信息,并与他人进行分享。然而,很多人可能对于如何进行电脑截屏不太熟悉,只能通过其他复杂的方法来实现。今天,我将为大家介绍一些常用的截屏快捷键技巧,帮助大家快速掌握电脑截屏的最佳方式。
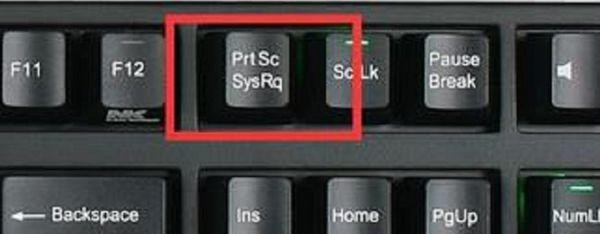
第一,我们来介绍一下Windows系统下的截屏快捷键。在Windows系统中,最常用的截屏快捷键是“Print Screen”键,通常很有特色键盘的右上角。按下“Print Screen”键后,屏幕的截图将被复制到剪贴板中,我们可以在其他程序中粘贴并保存这个截图。如果只想截取当前活动窗口的截图,可以按下“Alt”键和“Print Screen”键同时使用。这样,只有当前活动窗口的截图将被复制到剪贴板中。

除了“Print Screen”键之外,Windows系统还提供了其他一些截屏快捷键。按下“Win”键和“Shift”键和“S”键同时使用,可以打开Windows系统自带的截屏工具“Snip & Sketch”。我们可以使用这个工具进行自定义截屏,例如截取特定区域、整个屏幕或活动窗口。另外,我们还可以通过按下“Win”键和“Print Screen”键同时使用,直接将截图保存到计算机的图片文件夹中。

对于Mac系统用户来说,截屏快捷键也非常方便。在Mac系统中,按下“Command”键、“Shift”键和“3”键同时使用,可以将整个屏幕截取为图片文件,并保存在桌面上。如果只想截取当前活动窗口的截图,可以按下“Command”键、“Shift”键和“4”键同时使用,然后按下空格键,这样我们可以选择要截取的窗口,并将截图保存在桌面上。
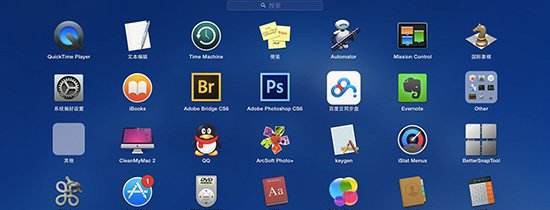
除了这些常用的截屏快捷键,我们还可以通过一些截屏工具来实现更多功能。例如,在Windows系统中,我们可以使用“Snipping Tool”这个自带工具进行截屏。在开始菜单中搜索“Snipping Tool”,打开这个工具后,我们可以选择要截取的区域,并将截图保存为图片文件。在Mac系统中,我们可以使用“Grab”这个自带工具进行截屏。在“应用程序”文件夹中找到“实用工具”文件夹,打开“Grab”工具后,我们可以选择要截取的区域,并将截图保存为图片文件。
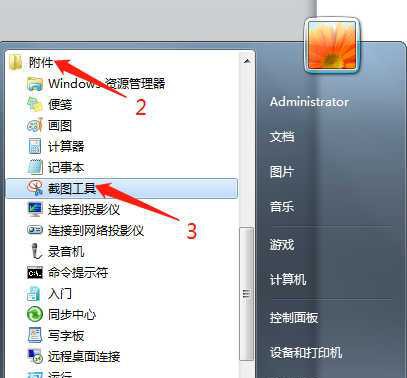
除了这些系统自带的截屏工具,还有很多第三方软件可以帮助我们进行更多高级的截屏操作。例如,在Windows系统中,有很多免费的截屏工具,如“Greenshot”、“Lightshot”和“PicPick”等。这些工具提供了更多的截屏选项,例如截取特定区域、添加标记和注释等。在Mac系统中,我们可以使用“Skitch”、“Snagit”和“Monosnap”等截屏工具,它们提供了更多的编辑和分享选项,帮助我们更好地利用截屏功能。
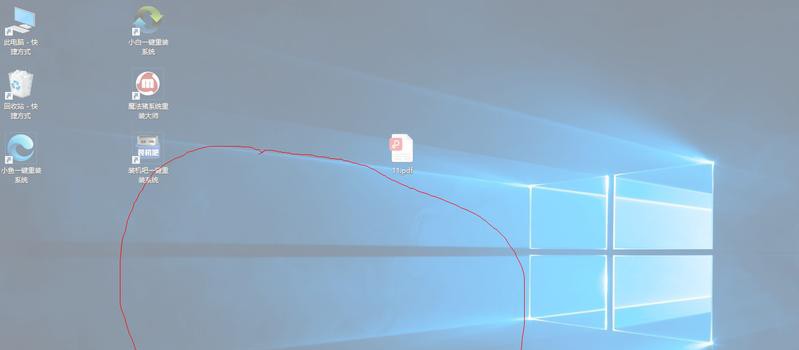
总结起来,电脑截屏是一项非常实用的功能,我们可以通过简单的快捷键操作来实现。在Windows系统中,我们可以使用“Print Screen”键和其他组合键来进行截屏,也可以使用系统自带的截屏工具进行更多操作。在Mac系统中,我们可以使用“Command”键和其他组合键来进行截屏,也可以使用系统自带的截屏工具或第三方软件进行更多操作。掌握这些截屏快捷键技巧,我们可以更高效地进行截屏操作,并轻松地与他人分享屏幕上的信息。希望本文对大家能够有所帮助,让大家能够快速掌握电脑截屏的最佳方式。